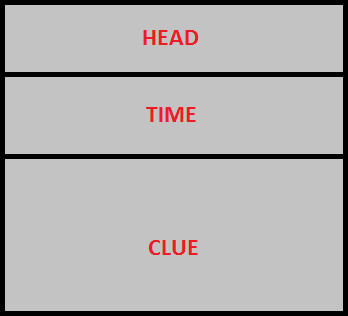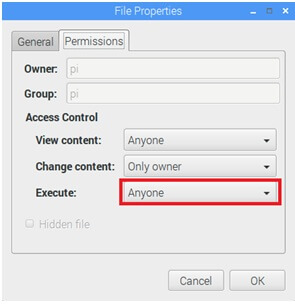Средство управления экранами queen_tv
В состав системы queen входит специальная программа queen_tv, разработанная под Windows и Raspberry Pi 3 и распространяемая бесплатно.
Перечень оборудования
Подготовка raspberry pi
Необходимо подготовить raspberry pi. Для этого сначала нужно загрузить операционную систему, используя инструкцию по заливке образа, а затем установить нужный IP адрес сети, используя эту инструкцию. После этого следует скопировать в папку /home/pi/queen/queen_sound последнюю версию программы queen_sound, используя инструкцию по загрузке программ, только заливать будем программу queen_sound и необходимые звуковые файлы.Общие сведения
Компьютер с queen_tv подключается с дисплею и интегрируется с гейм-менеджером queen_room посредством локальной вычислительной сети LAN по WiFi/Ethernet. Компонент queen_tv позволяет:
- проигрывать видеофайлы с возможностью зацикливания;
- устанавливать картинку / заставку / заданный цвет фона;
- отображать таймер хода игры;
- показывать подсказки в виде печатного текста;
Структура экрана queen_tv:
HEAD - место для заголовка (например логотипа компании или названия квеста);
TIME - место для таймера;
CLUE - место для подсказки;
Программа queen_tv может находится в двух взаимоисключающих состояниях: проигрывания видео на весь экран (видео режим) или в состоянии отображения текстового контента (текстовый режим).
Установка queen_tv
Далее необходимо скопировать программу queen tv на raspberry pi. Для этого создайте папку queen_tv в домашней папке (/home/pi) и скопируйте туда программу queen_tv и файл typing.mp3. Используйте инструкцию по копированию. Потом скопируйте в эту же папку все необходимые видеофайлы и нужные картинки в формате PNG.
Далее необходимо установить атрибут файла queen_tv для возможности запуска. Для этого нужно правой кнопкой мыши кликнуть по файлу и в меню выбрать “Properties”. Перейти на вкладку “Permissions” открывшегося диалога “File properties” и установить Execute = Anyone, затем нажать “Enter”:
Для проигрывания видео создайте в queen_studio компонент типа “adapter” и установите у него hwtype=tv, а в качестве IP адреса нужно указать IP адрес raspberry, на котором будет запущен queen_tv, port=4466. Далее, запустив queen room, нужно убедиться, что связь с queen tv установилась (адаптер стал зеленым), и двойным кликом вызвать меню, зайти в подменю “play” и выбрать нужный файл для проигрывания (видео файлы файлы должны быть скопированы заранее и формат должен быть совместимым - смотрите в конце статьи информацию об этом).
Команды queen_tv
Некоторые команды, такие как проиграть видео или дать подсказку можно выпонлить в ручном режиме из интерфейса гейммастера в queen_room, но в действительности список команд управления намного больше и он задается через макроэффекты. Для этого необходимо в макроэффекта выбрать действие send, выбрать adapter, который связан с queen_tv и ввести любую из следующих команд (ключевые слова выделены жирным) :
Работа с видео:
Команда | Описание |
|---|---|
play "video.avi" | перейти в видео режим и проиграть файл video.avi |
play "video.avi" loop | перейти в видео режим и проиграть файл video.avi и зациклить проигрывание |
stop | выйти из в видео режима и остановить проигрывание файла |
pause | поставить проигрывание файла на паузу |
также программа выходит из видео режима автоматически после окончания проигрывания видеофайла, если не указан флаг зацикливания.
Работа с контентом:
Команда | Описание |
|---|---|
head "text" | вывести text в зоне заголовка HEAD |
time on | показать оставшееся время квеста в зоне таймера TIME |
time off | скрыть оставшееся время квеста в зоне таймера TIME |
clue "text" | вывести text в зону подсказок CLUE |
clue "text" typing | вывести text в зону подсказок CLUE побуквенно |
clue "text" typingfx | вывести text в зону подсказок CLUE побуквенно со звуком печатающей машинки |
textcolor newcolor | установить цвет newcolor во всех зонах (HEAD,TIME,CLUE), причем newcolor может быть как человечески понятным, например, red, green, yellow, и т.д., так и выраженный в HEX-формате RGB, начиная с символа #, так же как в CSS, например #ff0000 - красный, #00ff00 - зеленый, #ffffff - белый и т.д. |
headcolor newcolor | установить цвет newcolor в зоне заголовка HEAD, формат newcolor см.выше |
timecolor newcolor | установить цвет newcolor в зоне таймера TIME, формат newcolor см.выше |
cluecolor newcolor | установить цвет newcolor в зоне подсказок CLUE, формат newcolor см.выше |
color newcolor | установить цвет newcolor в качестве фона, формат newcolor см.выше |
textsize size | установить размер текста size во всех зонах (HEAD,TIME,CLUE), size - это число от 1 до 72м |
headsize size | установить размер текста size в зоне заголовка HEAD, формат size см.выше |
timesize size | установить размер текста size в зоне таймера TIME, формат size см.выше |
cluesize size | установить размер текста size в зоне подсказок CLUE, формат size см.выше |
font "newfont" | установить шрифт текста font во всех зонах (HEAD,TIME,CLUE), newfont - это семейство шрифта, например, “Arial”, “Times New Roman”, “Corier New” и т.д. |
image "bg.png" | установить картинку backgroud.png в качестве фона, разместив ее относительно левого верхнего угла |
image "bg.png" stretch | установить картинку backgroud.png в качестве фона, растянув ее по всей площади экрана |
Важно!!!
1. В командах, где это указано, необходимо использовать именно двойные кавычки, а не одинарные.
2. В команде image используйте только PNG файлы (jpg не поддерживается).