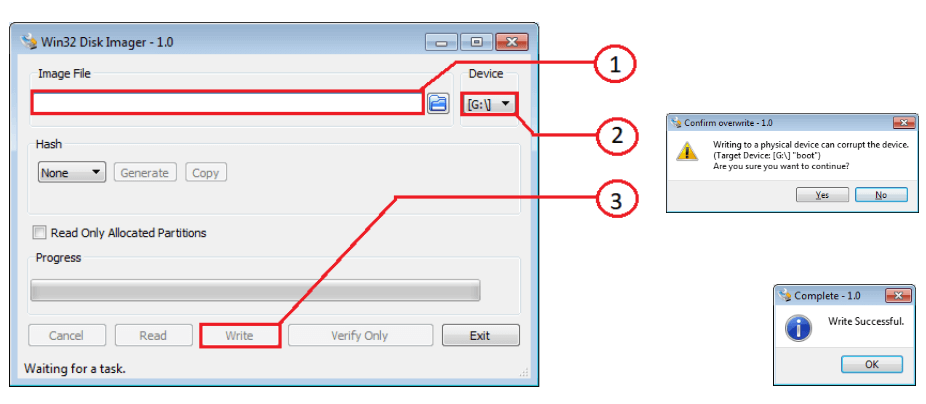Установка образа QUEEN-RPi на Raspberry Pi
Подготовка образа операционной системы
Скачиваем образ queen-rpi-v3.2.7z (ссылка ниже) и распаковываем, в результате чего получается файл queen-rpi-v3.2.img размером (5 145 739 776 байт):
Подготовка SD-карты
Необходимо вставить в ноутбук (ПК) SD-карту объемом от 8Гб до 32Гб, понять какая буква диска присвоена SD-карте (например, диск D:, G: или H).
Установка Win32DiskImager
Делается единожды, поэтому, если программа уже установлена ранее на данном ноутбуке (ПК), то пропускаем этот пункт. Скачиваем программу по ссылке и устанавливаем на компьютер:
Заливка образа операционной системы на SD-карту
Настраиваем Win32DiskImager как показано ниже на рисунке:
1 - выбираем файл образа queen-rpi-v3.2.img
2 - выбираем диск, где расположена SD-карта (см. п. 2)
3 - нажимаем на кнопку «Write»
Далее подтверждаем (Yes) и ждем сообщения «Write successful». Если так, то переходим далее
Установка SD карты в raspberry
Далее заходим в «Мой компьютер», правой кнопкой по диску с SD-картой, в появившемся меню выбираем «Извлечь» («Eject»); извлекаем SD-карту и устанавливаем в raspberry. SD-карта вставляется рисунком/надписями от raspberry , таким образом, чтобы контактные площадки были направлены к Raspberry:
Установка удаленного рабочего стола
По умолчанию у raspberry pi IP-адрес: 192.168.100.10. Устанавливаем SD-карту в raspberry, подключаем Raspberry к сети и включаем Raspberry. Ждем минуту, пока загрузится.
Важно! Необходимо, чтобы компьютер (ноутбук) находился в той же подсети (192.168.100.x), что и raspberry, для этого на компьютере необходимо установить второй IP-адрес статический, например, 192.168.100.2.
Далее нужно скопировать программу VNC viewer по ссылке ниже
запустить и создать новое подключение File→New connection:
- VNC Server: 192.168.100.10
- Name – 192.168.100.10
- нажать «OK»
- если появится окно «Identity Check. Duplicate VNC Server identity», игнорируем его, нажав «Continue»
- если появится окно «Unencrypted connection», игнорируем его, установив галочку «Don’t warn me about this again on this computer» и нажав «Continue»
- в появившемся окне Username=pi, Password=erd
- ставим галочку «Remember password» и жмем «OK»
Расширение размера диска файловой системы до размера SD-карты
Это нужно, поскольку сам образ имеет размер 5 Gb, а SD-карта по факту может быть большего объёма. Чтобы использовать весь размер карты необходимо выполнить этот пункт. Открываем консоль (см. скриншот ниже). В появившейся консоли набираем команду:
sudo raspi-config
в появившемся меню выбираем пункт «Advanced Settings»→«Expand Filesystem» и далее в появившемся окне нажать «OK», выбрать «Finish», два раза нажав, на «Tab» и затем «Enter»; далее в появившемся окне «Would you like to reboot now» выбрать «OK» и дождаться результата перезагрузки. Теперь размер файловой системы расширен до размера SD-карты.