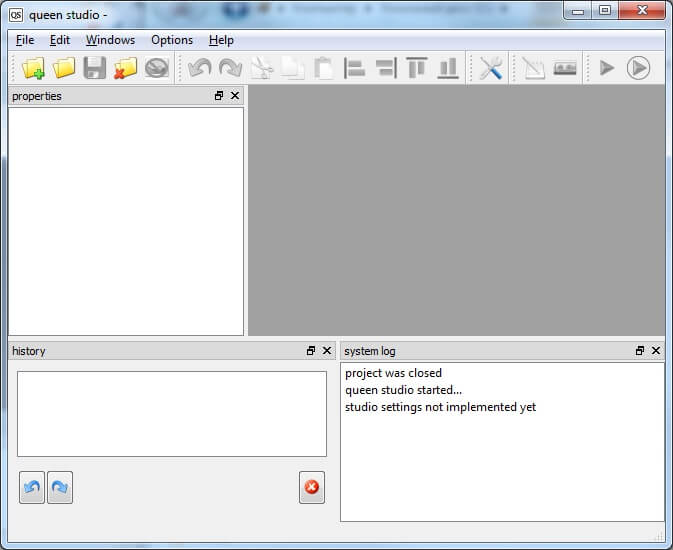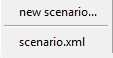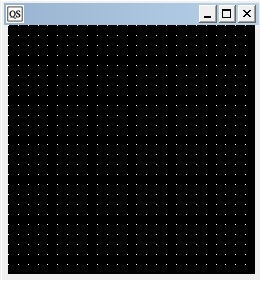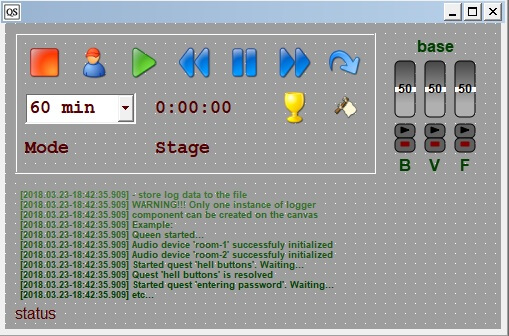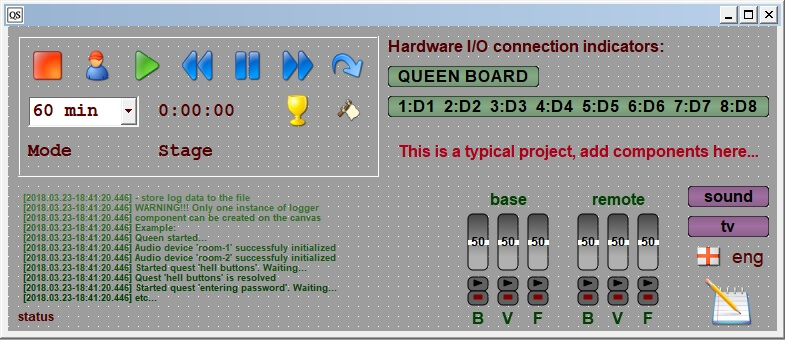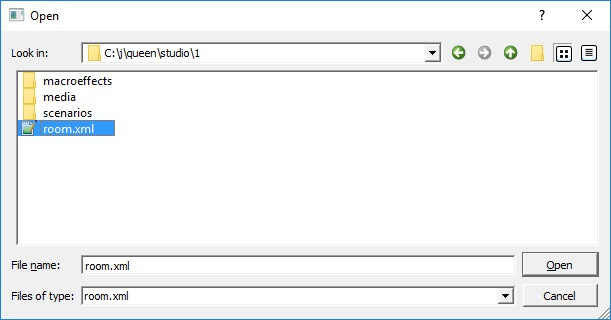Queen studio programming environment
There is a program in the Queen system , named queen_studio, which allows you to design models of rooms, with gadgets, lighting, locks etc. The program is developed for Windows and you can get it for free.
The main element of queen studio is room editor, using which you can design the model of the room. The room itself is described in room.xml file - the code of the room. Scenario files are generated by subprogram scenario editor, and macroeffects files are generated by macroeffects editor.
General description of queen studio interface
Main screen of Queen Studio consists of main menu, toolbar, room editor window (middle area) and “floating” bars: system log, properties and history.
All floating bars are movable, scalable, detachable and closable. Closed floating bars are restorable from main menu in Windows section. Dialogues: file, edit, options, editor & tuning are forming the toolbar.
Toolbar and Main Menu
Note.
Clicking Scenario editor , causes the opening of popup menu of scenario editor:
There is an opportunity to create new scenario or open existing.
Creation of a new project
To create a new project click New , then opens a window Find Directory
then choose path (to save the project). Click the button Choose, then opens a window new project.
In line project name is for project name, template
is for project attribute :
- empty- , creates an empty window;
- base- , creates a window with basic elements;
- typical- , creates a window with all existing elements.
Click ok-to commit, cancel- to cancel.
Project attribute empty, creates an empty window:
As a result, there appear three folders in a creation directory: macroeffects - empty folder, media - consists of two empty folders (img, snd), scenarios - empth folder and a document room.xml
Project attribute base- , creates:
Consists of 4 objects :
- label_navigator- allows to start the scenario, pause, restart, choose its duration, wind and rewind for 1 minute, skip current step (jump to the next part of the scenario), instant win or instant lose.
- label_status- shows the name and description of an object, pointed by cursor.
- logger- shows messages of quest completion (restart, beginning of the stage, jump to the next stage, error etc.)
- base- is responsible for playing of sounds, during the quest, also showng their volume.
As a result, there appear three folders in a creation directory: macroeffects - folder with three files (lose.mef, tune.mef, win.mef), media-consists of two empty folders (img, snd), scenarios- has a file (scenario.xml), and an .xml document room.xml
Project of attribute typical- , creates:
Consist of 13 objects. There are all objects from list of base attribute, and 9 more objects:
- remote- dedicated sound control ,
- label- for comments,
- queen_bus- shows the state of data busses,
- queen_board- shows the state of QUEEN BOARD,
- label_static- shows the state of I/O equipment,
- sound- shows the state of sound environment,
- tv- shows the state of video environment,
- label_1- shows the language of the quest (for players),
- label_2- shows a chosen scenario.
As a result, there appear three folders in a creation directory: macroeffects - folder with three files (lose.mef, tune.mef, win.mef), media-consists of two empty folders (img, snd), scenarios- has a file (scenario.xml), and an .xml document room.xml
Opening of an existing project, Saving and Closing
Opening of an existing project
To open an existing project, click the button Open.
Appears a window Open
In a tab lock in writing a path to a file, we want to open, choosing the room.xml, clicking the button Open.
Saving and closing
To save the project, click the Save button .
To close the project, click the Close button .
Both cases ask no confirmation.